Before you get started doing a repair install of Windows 10, be sure that you temporarily
disable Secure Boot in your
UEFI firmware settings. Once installation has finished, you can enable Secure Boot again if you like.
- System Protection will be reset to the default of being turned off. It is recommended to turn on system protection after the repair install has finished to have restore points.
- You will lose any custom fonts.
- You will lose any customized system icons.
- You may need to re-establish your Wi-Fi connection.
- You will need to redo Windows updates subsequent to the build you have used for the repair install.
- Windows.old will be created.
- You will need to redo any language downloads including the display language if you changed that.
----------------------------------------------------------------------------------------------------------------------------------------------------------------------
Here's How:
1. Sign in to an administrator account in Windows 10.
2. If you have not already, you will need to disable or uninstall any 3rd party AV or security program you have installed first to prevent it from interfering with the upgrade to Windows 10. You can reinstall it after Windows 10 has finished installing.
3. Do the step below depending on what you are using to do a repair install of Windows 10 with.
- step 4: To do a repair install of Windows 10 with an ISO file
- step 5: To do a repair install of Windows 10 with USB installation media
- step 6: To do a repair install of Windows 10 with Get Windows 10 (GWX) app
- step 7: To do a repair install of Windows 10 with Media Creation Tool.
4. To Do a Repair Install of Windows 10 with an ISO file
(see screenshot below)
D) If prompted by
UAC, click/tap on
Yes.
E) Go to
step 8 below.
5. To Do a Repair Install of Windows 10 with USB Installation Media
A) If you have not already, you will need to create a Windows 10 installation
USB flash drive.
B) Connect and open the USB flash drive, and run the
setup.exe file to start Windows 10 Setup. (see screenshot below)
C) If prompted by
UAC, click/tap on
Yes.
D) Go to
step 8 below.
6. To do a repair install of Windows 10 with Get Windows 10 (GWX) app
A) Click/tap on the
Download button below to go to Microsoft, and click/tap on the top
Upgrade now button at Microsoft's site.
B) Save the
GetWindows10-sds_____________.exe file to your desktop, and run it.
C) If prompted by
UAC, click/tap on
Yes.
D) Windows 10 will now start downloading. Go to
step 10 below.
7. To do a repair install of Windows 10 with Media Creation Tool
A) Click/tap on the
Download button below to go to Microsoft, and click/tap on the bottom
Download tool now button at Microsoft's site.
B) Save the
MediaCreationTool.exe file to your desktop, and run it.
D) If prompted by
UAC, click/tap on
Yes.
E) Click/tap on
Accept for the license terms. (see screenshot below)
F) Select (dot)
Upgrade this PC now, and click/tap on
Next. (see screenshot below)
G) Windows 10 will now start downloading. Go to
step 10 below.
Windows 10 Setup will now start preparing. (see screenshot below)
9. Select (dot)
Download and install updates, and click/tap on
Next. (see screenshot below)
10. Windows 10 Setup will now start getting things ready. (see screenshots below)
11. Click/tap on
Accept for the license terms. (see screenshot below)
12. Windows 10 Setup will now check for and install any available updates, and make sure you're ready to install. (see screenshots below)
13. When ready, click/tap on
Install to start the repair install of Windows 10. (see screenshot below)


Note
If you would like to change what you keep, then click/tap on the
Change what to keep link, choose what to keep, click/tap on
Next, and go to
step 12 above.

If you don't have
Keep personal files and apps selected, you will not keep everything.

Windows 10 Setup will now start the in-place upgrade to repair install Windows. (see screenshots below)

Note
This will take a while to finish.
15. When it's ready, click/tap on
Next. (see screenshot below)
16. Click/tap on
Use Express settings or
Customize settings for how you want to set these settings, and go to
step 20 (Use express settings) or
step 17 (Customize settings) below. (see screenshot below)
17. Turn On or Off the
Personalization and
Location settings you would like, and click/tap on
Next. (see screenshot below)
18. Turn On or Off the
Browser and protection and
Connectivity and error reporting settings that you want, and click/tap on
Next. (see screenshot below)
19. Click/tap on
Next. (see screenshot below)

Note
20. You can now sign in to Windows 10. (see screenshots below)
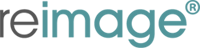


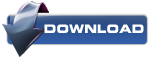










 If you don't have Keep personal files and apps selected, you will not keep everything.
If you don't have Keep personal files and apps selected, you will not keep everything.






